Konvey User Guide
Hey There!
Welcome to Konvey!
Here we have a simple guide that will help you get started with Konvey. Watch the demo video below to learn how to use konvey to record and send video messages.
Watch the Video Below to learn How to get started with Konvey!
What Is Video Messaging?
Video messaging is an asynchronous form of communication that involves the exchange of short videos. In a working environment, video messages might be used to explain a task, deliver a quick training or explainer video or troubleshoot and fix customer issues.
How To Send Video Messages Using Konvey?
Sending a video message using a Konvey involves recording a video of yourself or your computer screen or both to deliver your message. You can do that with konvey in a few steps.
- Login to your konvey account using the link https://dashboard.konvey.app/sign_in
- Enter you Email and Password
- Hit the login Button.
On Your Konvey Dashboard, Click on Record, then decide if you want to record yourself only, or screen only or you want to record both.

Recording Yourself Only
If you want to record yourself only, turn on the camera button and it will automatically switch to your webcam and start recording. But you must grant camera access permission if you are doing it the first time.
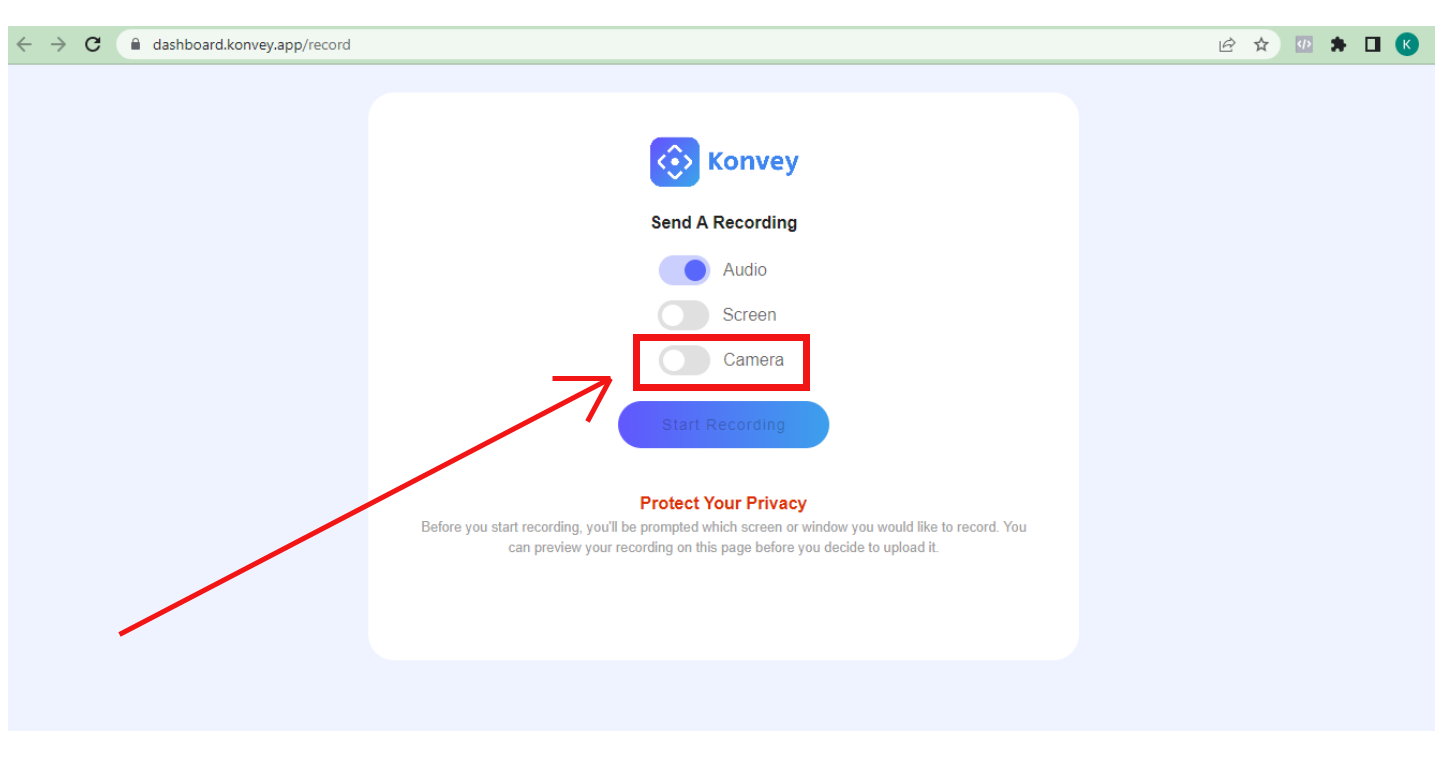
After turning on your camera, your recording will begin immediately as shown in the image below:
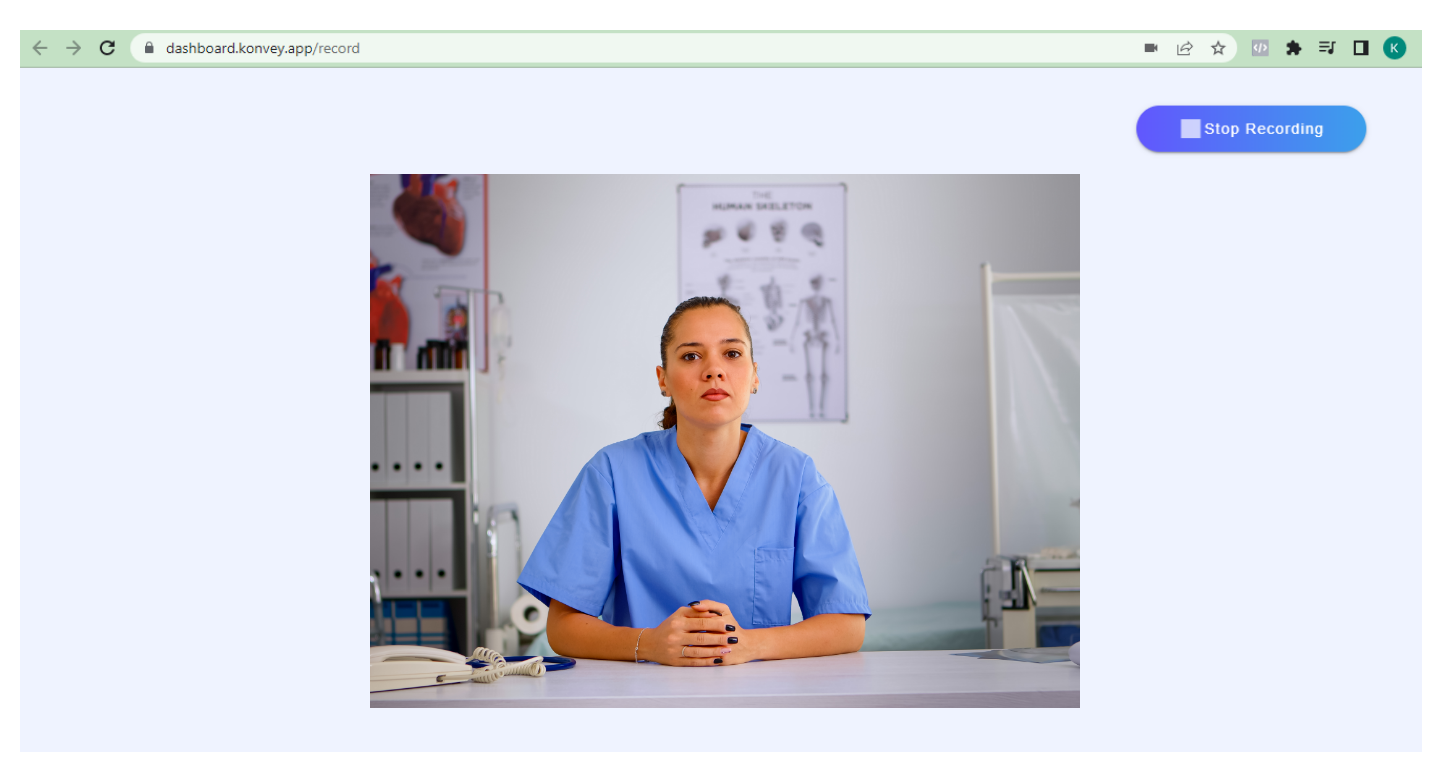
Recording Screen Only:
If you want to record your screen only,, toggle the "screen button" and start recording!
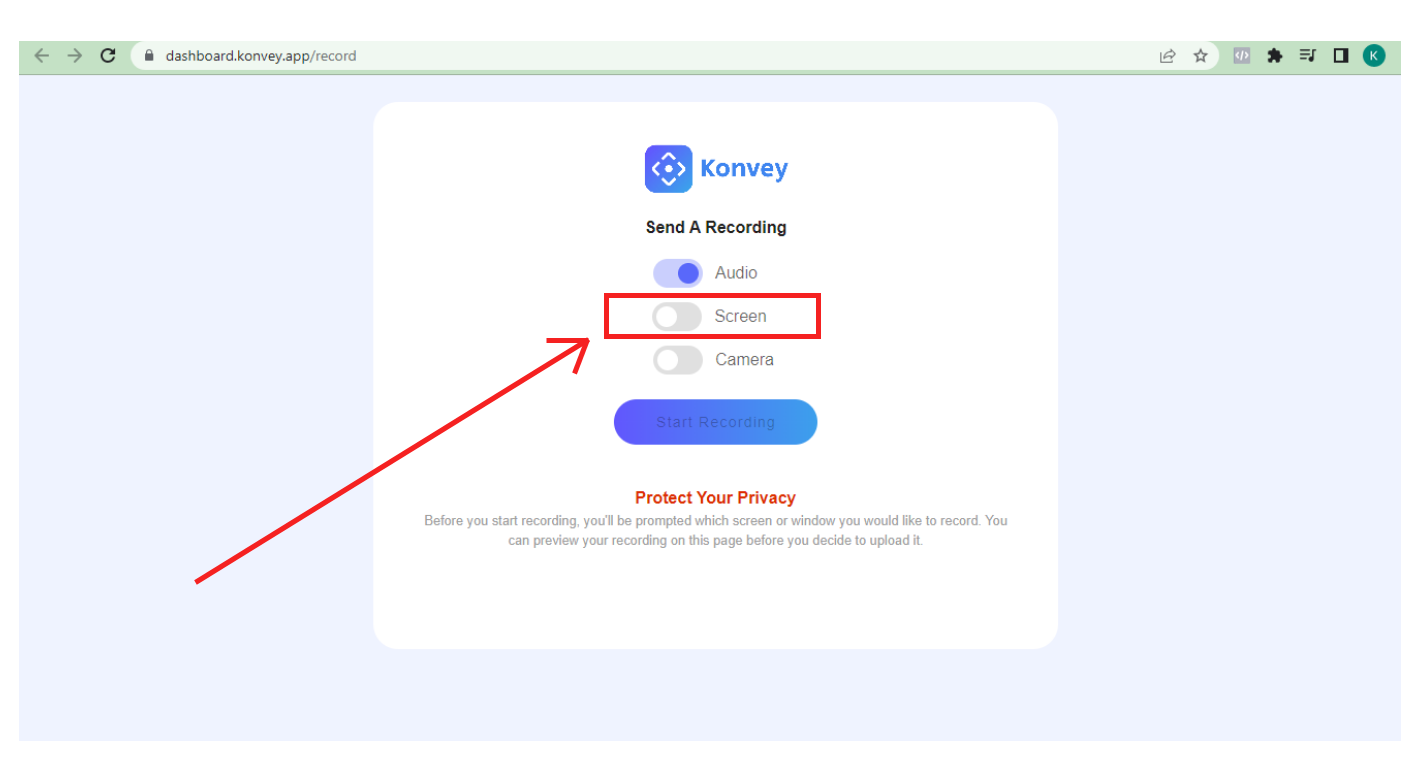
But before your recording begins, you need to choose what to record, whether the entire screen, window or chrome tab.
i. Entire Screen:
If it's the entire screen you want to record, select the screen and click on share to start recording.

ii. Record Window:
If you want to record from your desktop/laptop window, select the window, then select the particular window you want to record and then click on share to start recording.
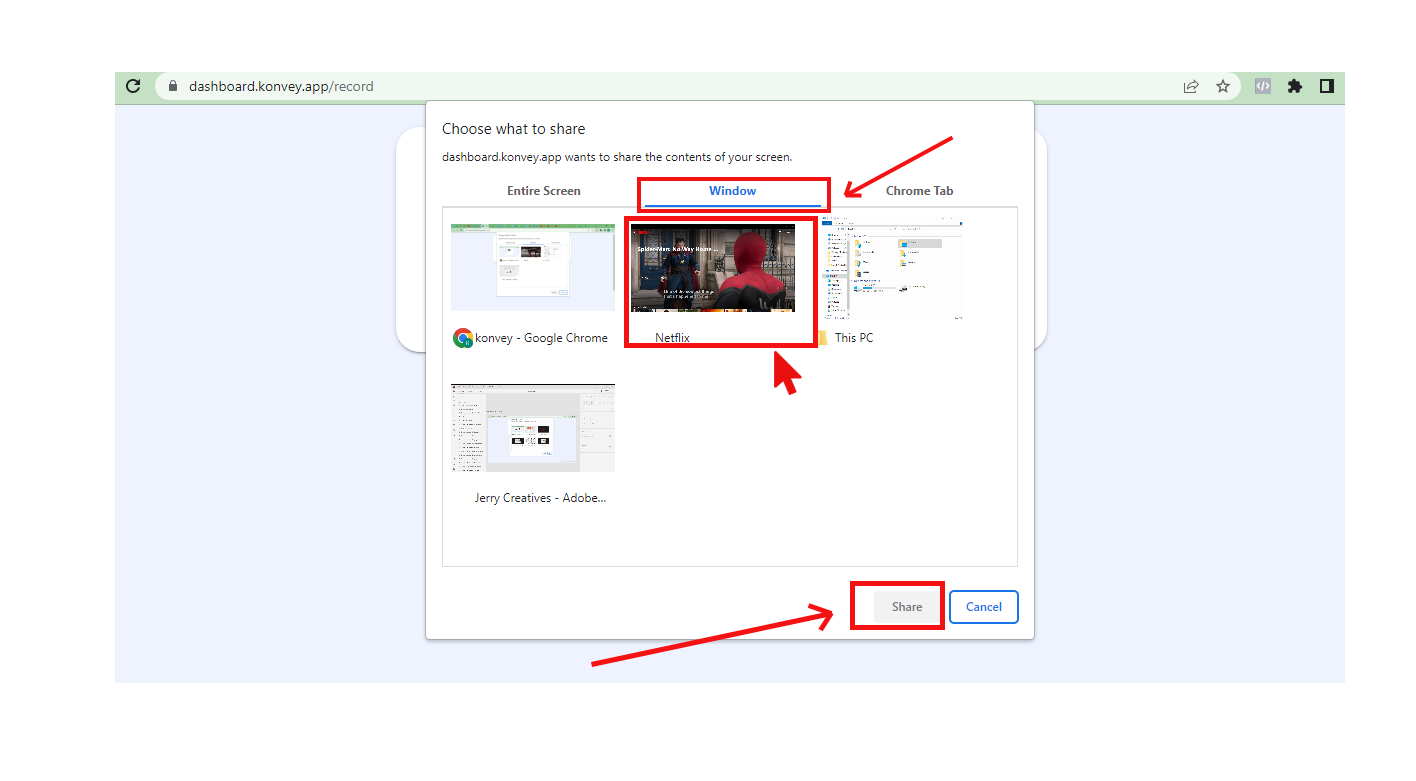
iii. Chrome Tab:
If you want to record from a chrome tab, select the chrome tab, then select the specific tab you want to record to get a Preview and then Click on Share to start recording.

Recording Camera + Screen Together
To record yourself and screen together first toggle the screen button on, and click on “start recording”

Then you will be prompted to select what to record. Here, make sure you select “Entire Screen” this is because the recording yourself and screen together only works when you’re recording your entire screen.
Even while you’re recording your entire screen, you can still record any chrome tab you like. This is the best option because it gives you the flexibility to record literally any tab.
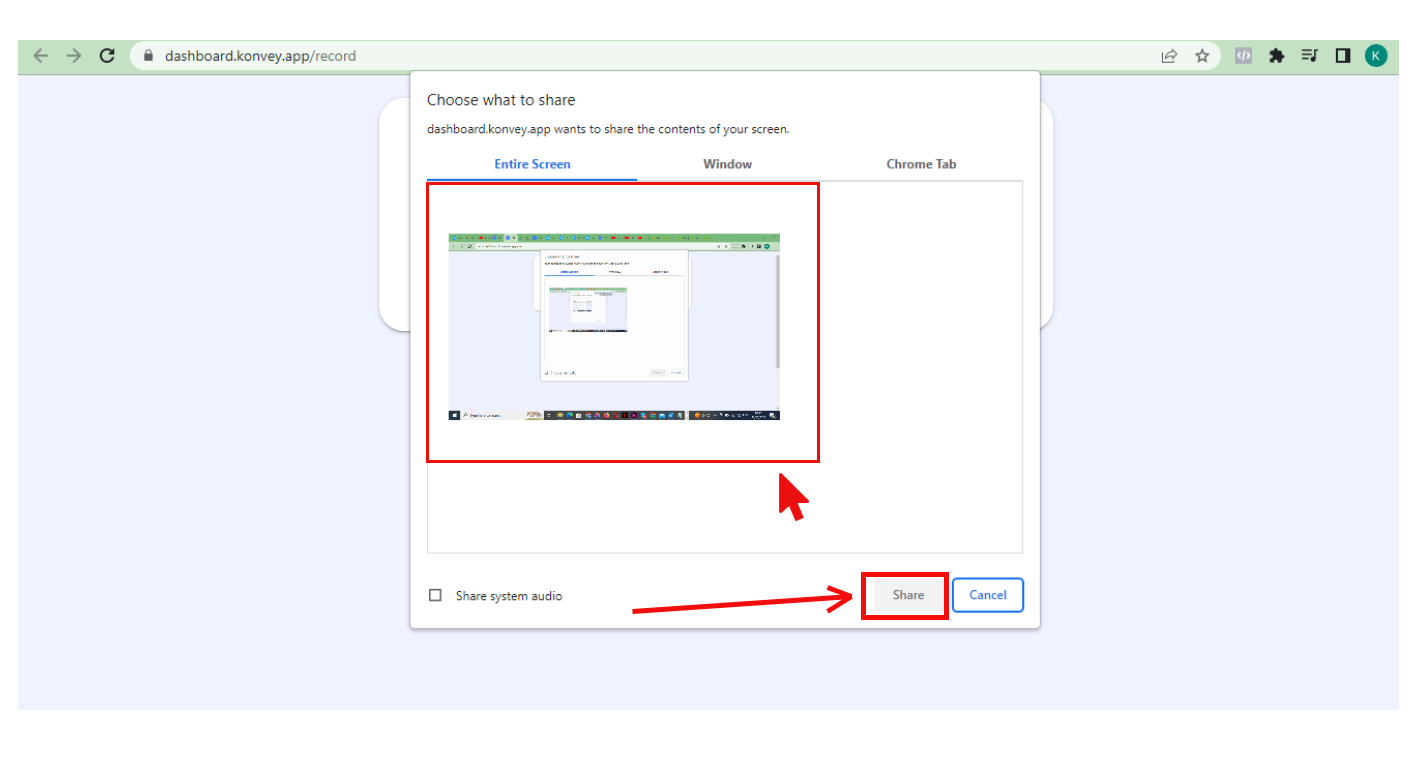
As your recording starts, switch/toggle the camera button to turn on your camera to begin capturing your face.
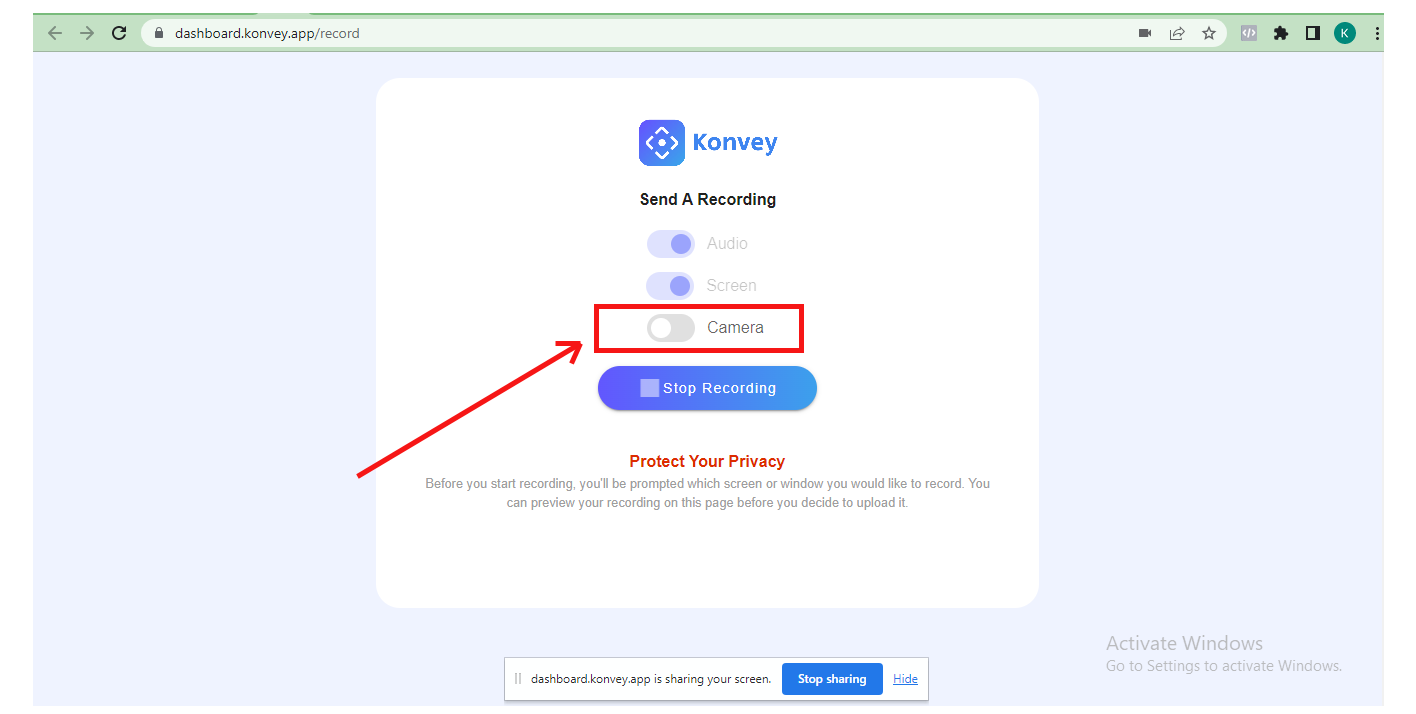
As soon as your camera is on, you can drag it to position it anywhere you like, while switching to any tab of your choice as seen in the pictures below:
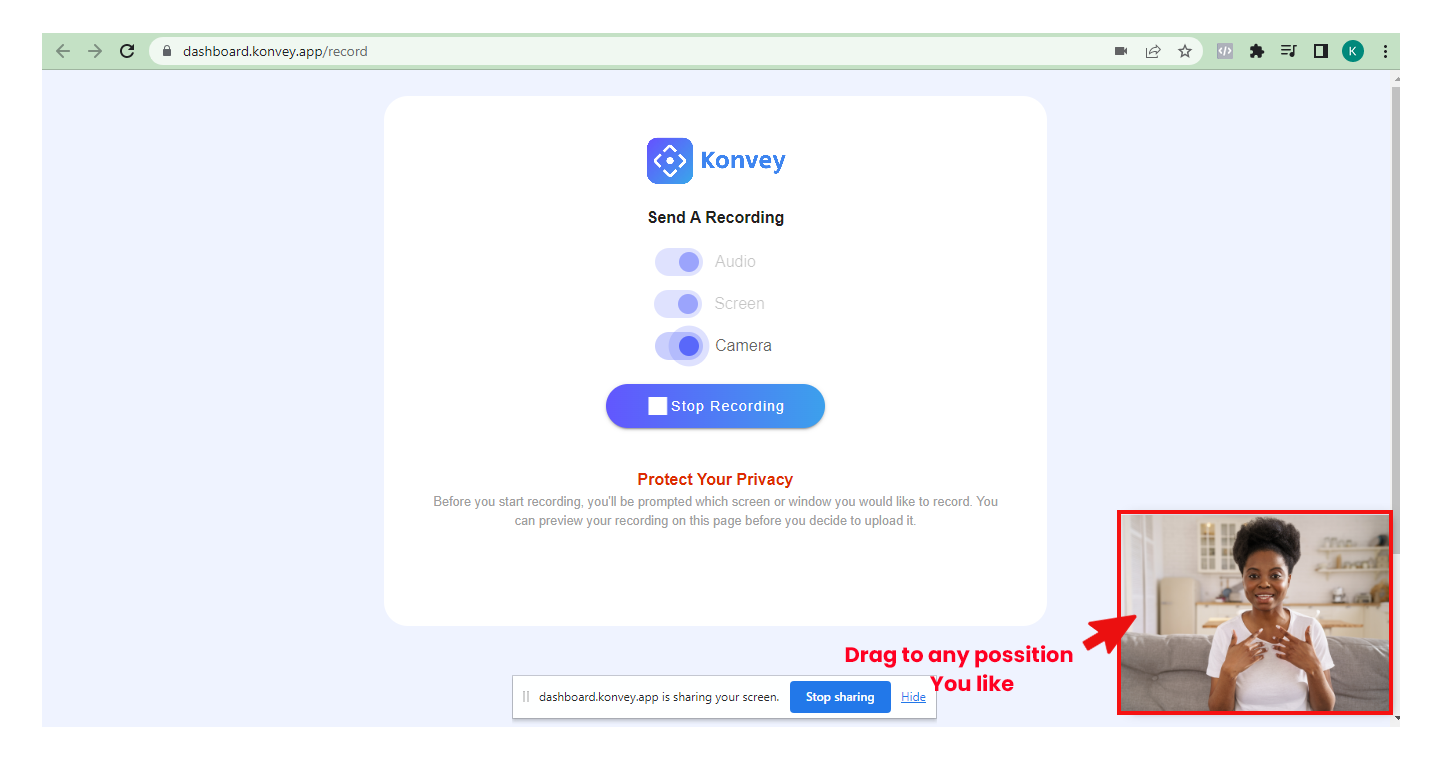
You can drag the camera to the left or Right hand side of your screen or any position you like even at the center.
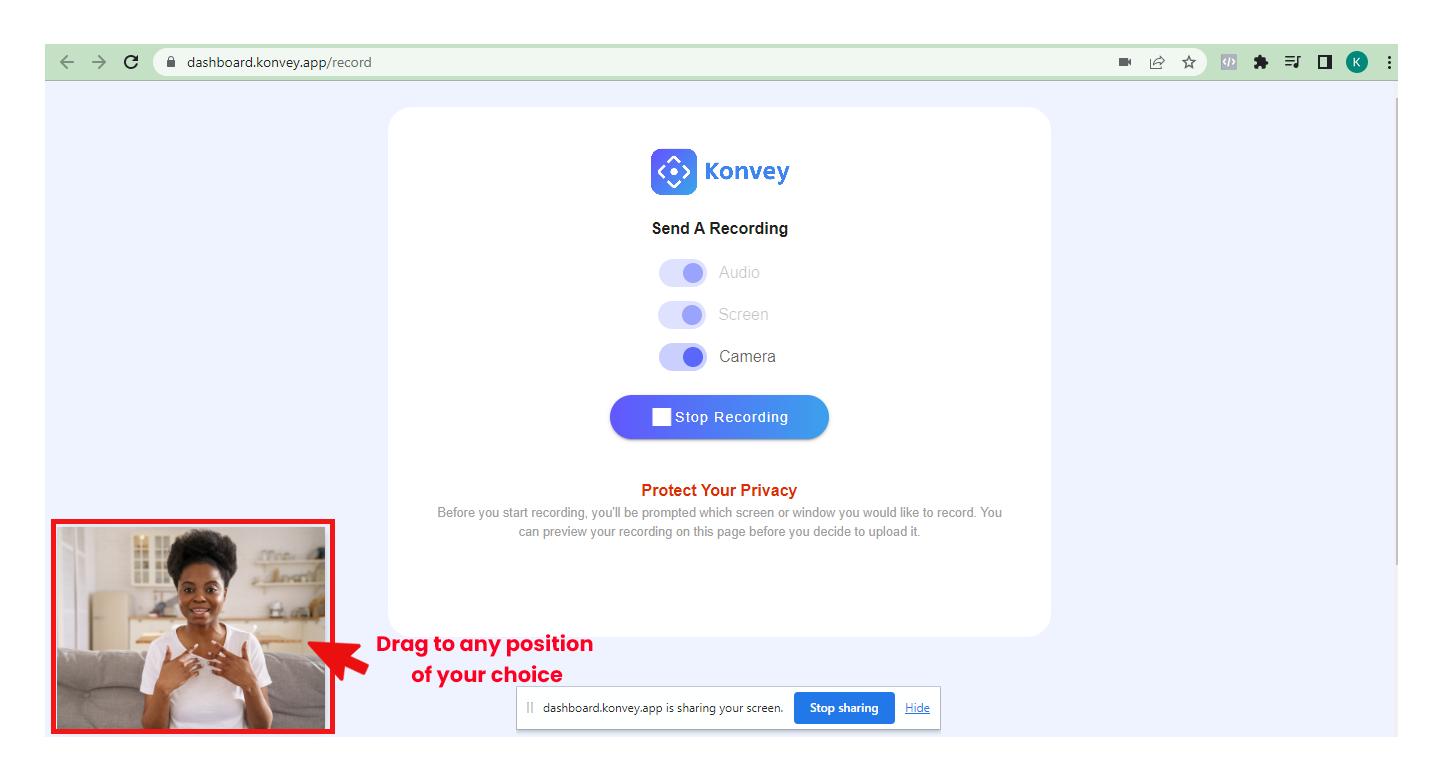
While your recording is going on, you can switch or migrate to any chrome tab you like. You can even open a new tab and record your face and your screens simultaneously as seen in the images below:
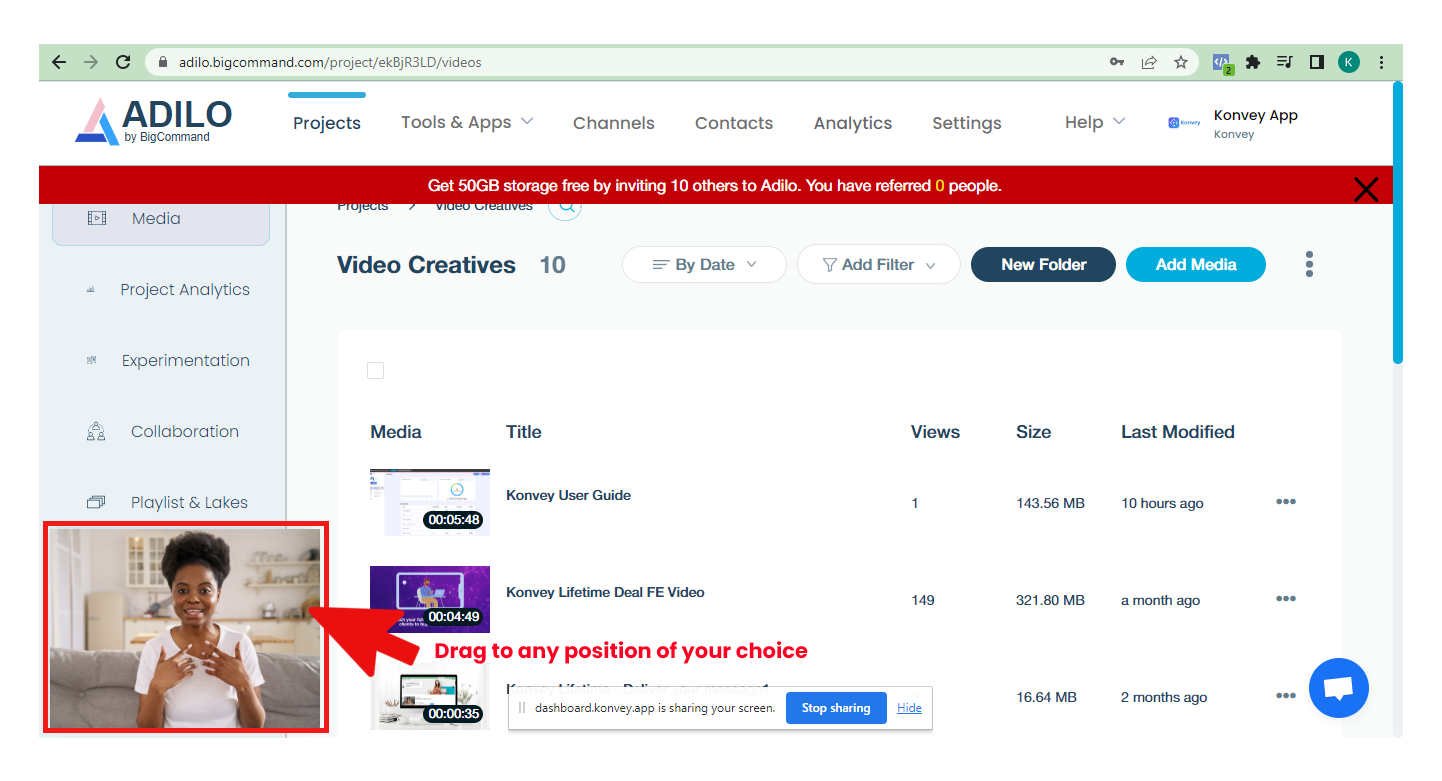
You can record mutiple Pages and drag the camera from left to right, center, top left or top right corner of your screen.

Done Recording? And Need to Upload
Once you're done recording, you can hit the stop sharing overlay button on the bottom of your screen. Then your recording is automatically saved to the chrome tab where the screen recording URL is lodged. There you can preview your recording to either “Redo” or “Proceed to Final Step”.
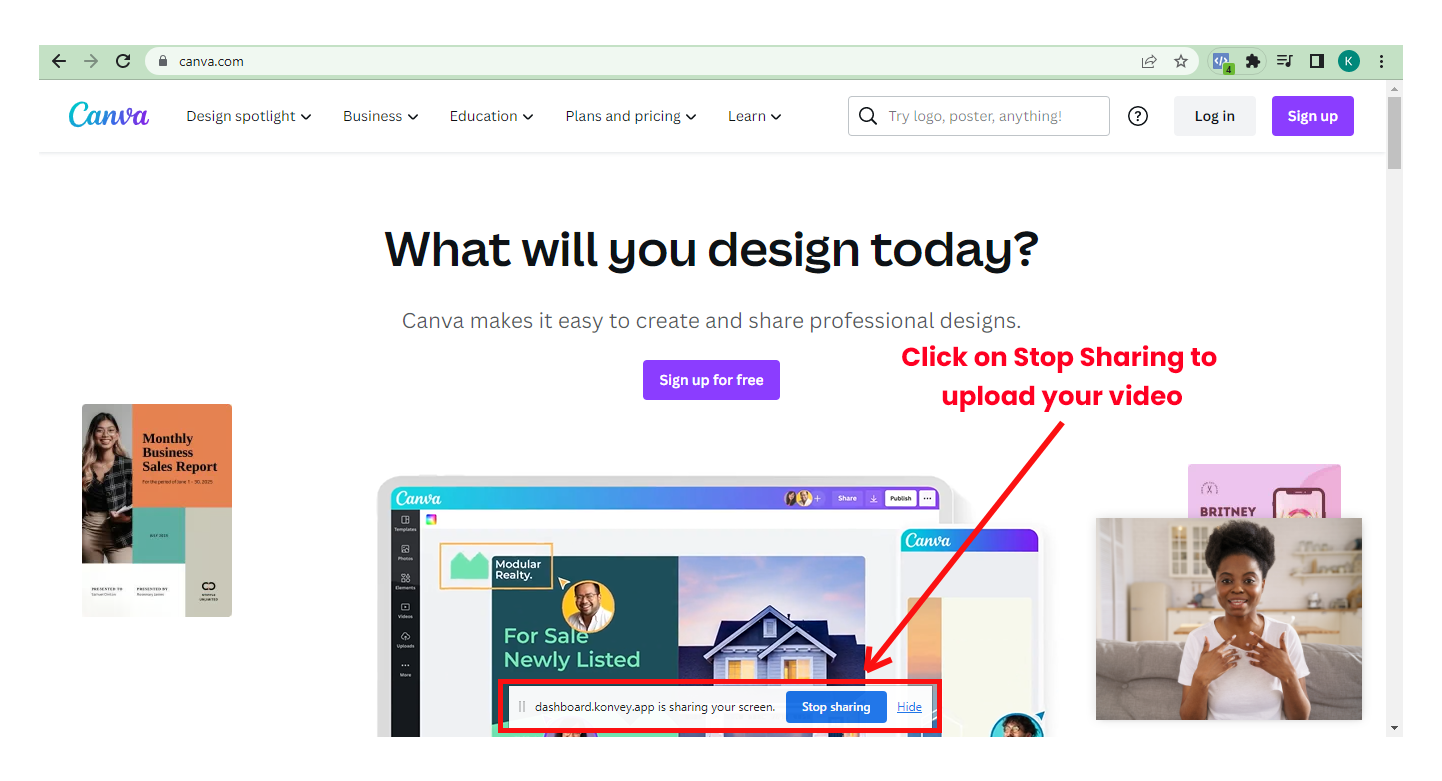
On the preview page, you can preview and upload! and if you by any reason don't like the video, you can click on "Redo Button" to start all over.

Proceed to Final Step Button
When you click the button, it will enables to upload your final recording but before your uploading begins, you have to take one final step which is giving your recording a title or description. This will enable you know each video your recorded by title or description.
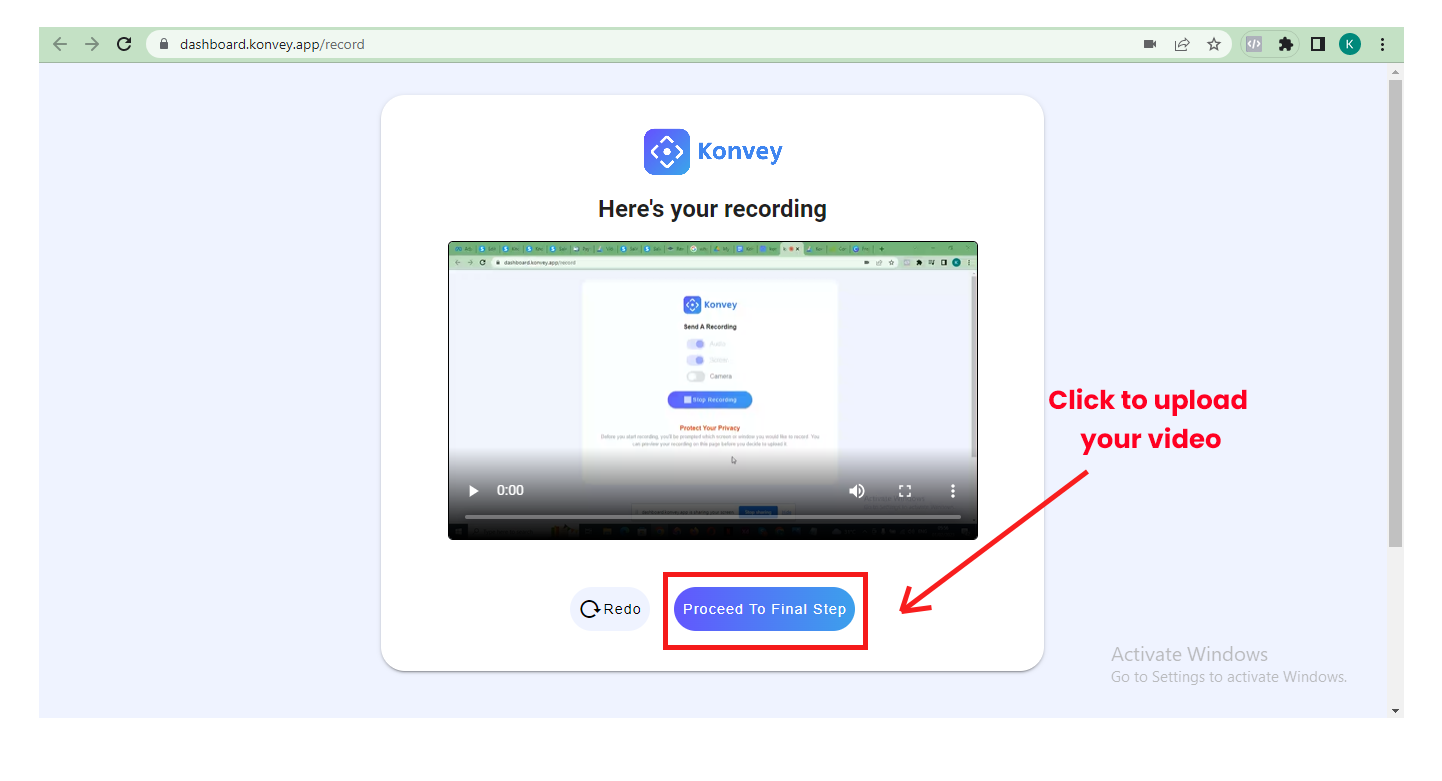
Final Step. Upload your Recording
Before uploading your recording, it's important you describe your recording title and note to always remind you what that video is for (easy identification). However, if you don't want to write any title and description at that moment, you can always do it later.
You also have option to go back to previous step where you can preview your video or go ahead to hit the upload button.
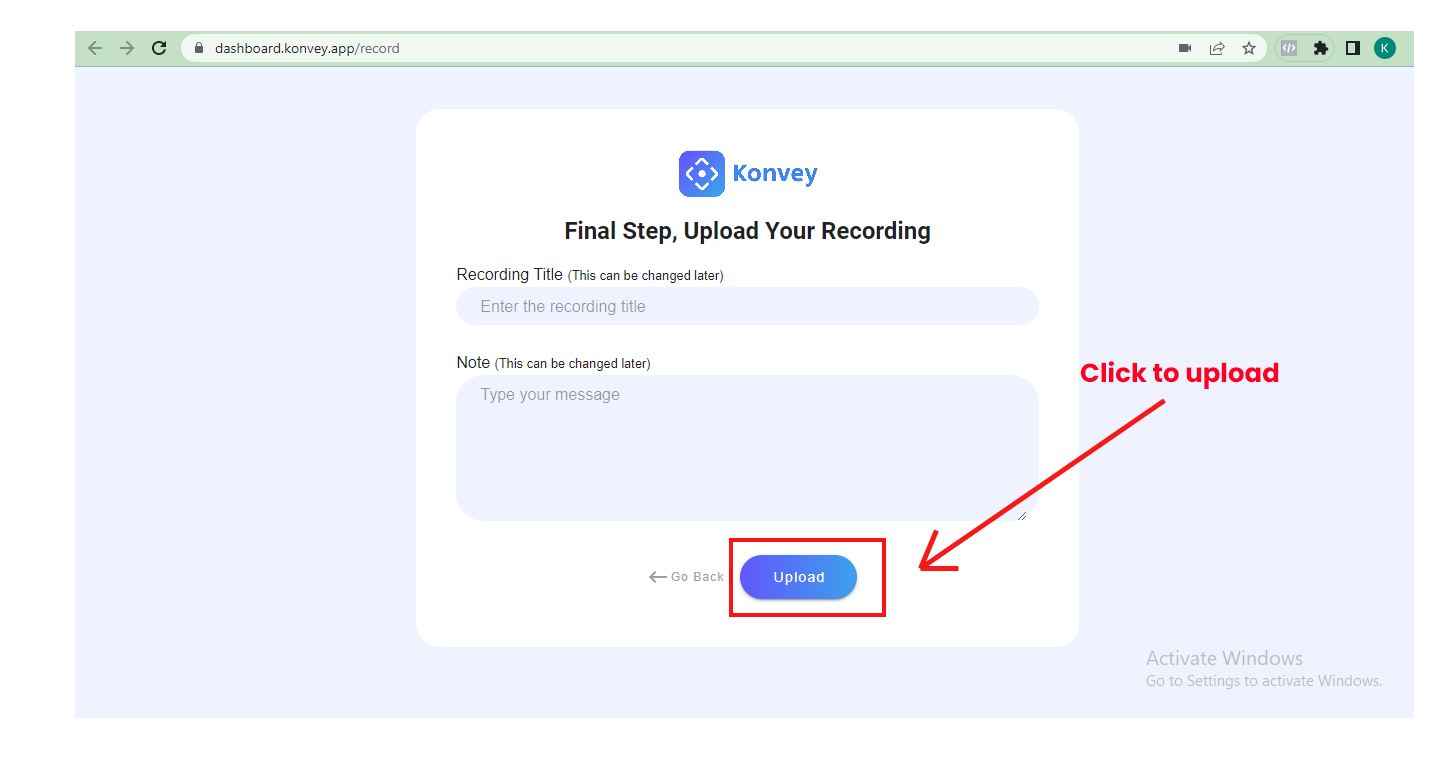
While the upload is going on, you will see the upload progess. Usually it take few seconds to complete depending on the size of your video.
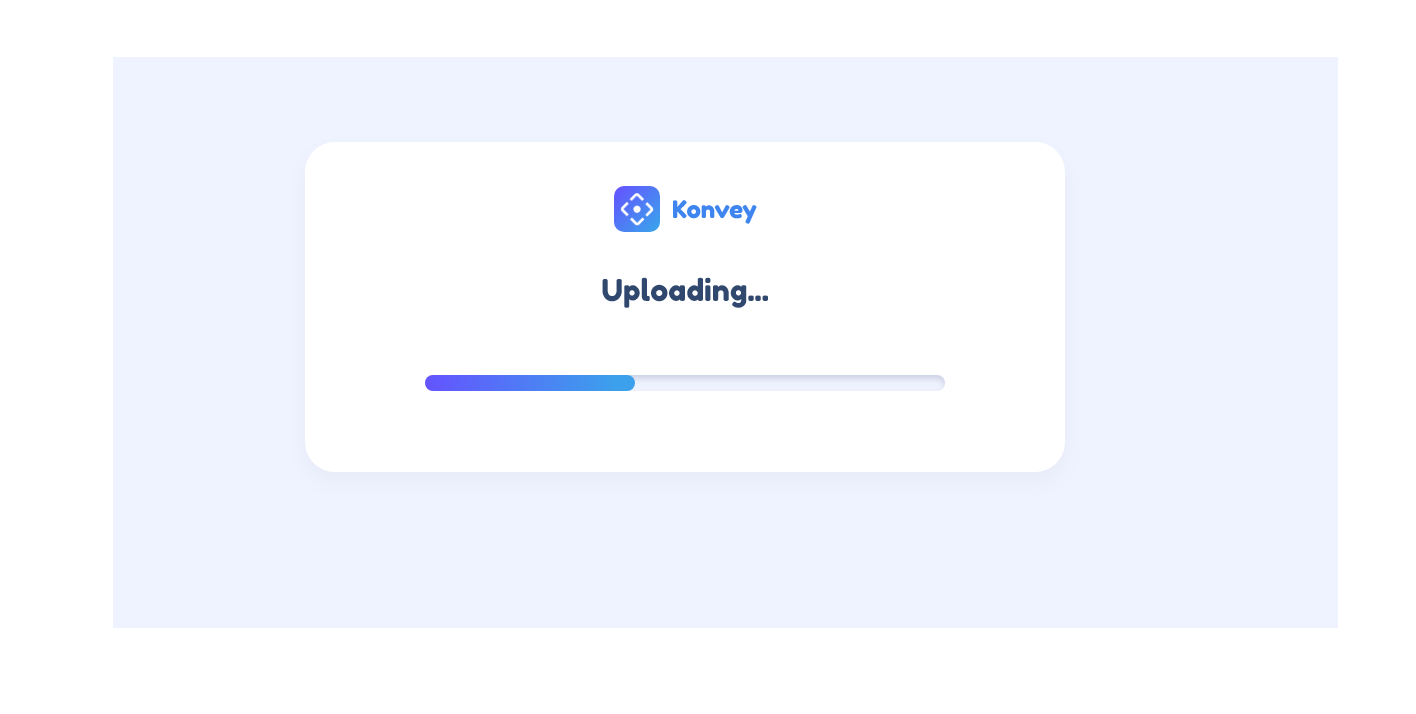
How to Send Video Request
This section enables you to send a Video request to your customer or client using a generated link that allows them to record a video of themself or their screen without any installation. You can use this feature to collect video testimonials or let your customer record a difficult to explain problem.
For instance, if you're a web designer or marketing agency and you want to collect a video reply/testimonial from a customer. You can simply create a request link and send over to your customer to record any length of video for you without them needing to install anything. It works straigth from the browser.
Once they visits the link, they should be able to make a video, record their screen or both which will be sent to you automatically as they upload (They don't need to have a Konvey Account to do that).
It only takes 2 steps to do that after you're logged in to your Konvey account.
Step 1: Login to your Konvey account and click on the "New Request" button on to the top right corner of your dashboard.
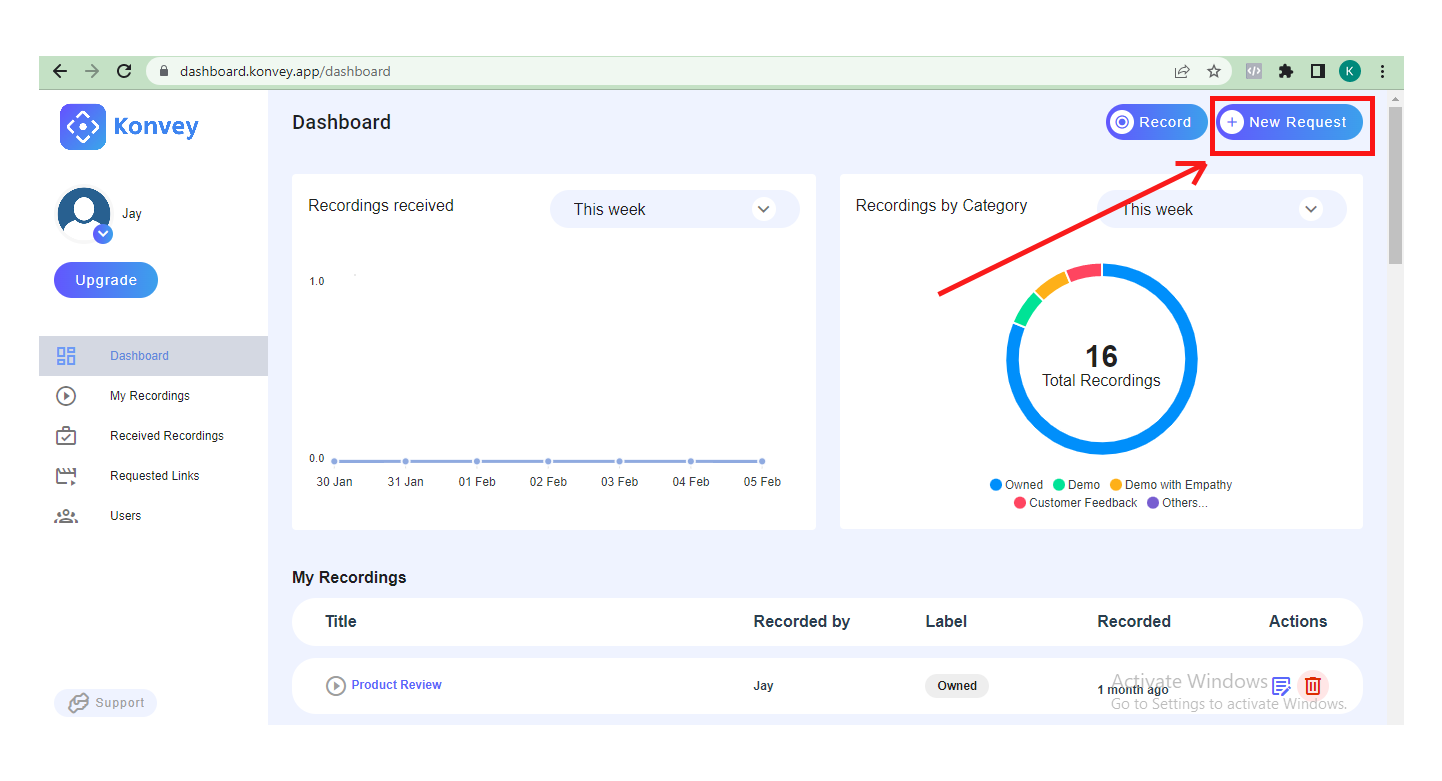
Step 2: Enter a "Link Label". A label can be any name want or simply means of identification or something that will always remind you what the video is for.
After entering the label, then you click on "Create Request" to generate a recording link you will send to your customers. However, one link can be use by hundreds of customers who fall under same category. For instance If you create a link for testimonial campaign for a specific product, you only need to use same link to collect testimonial for all customers you reached out to for that same product.
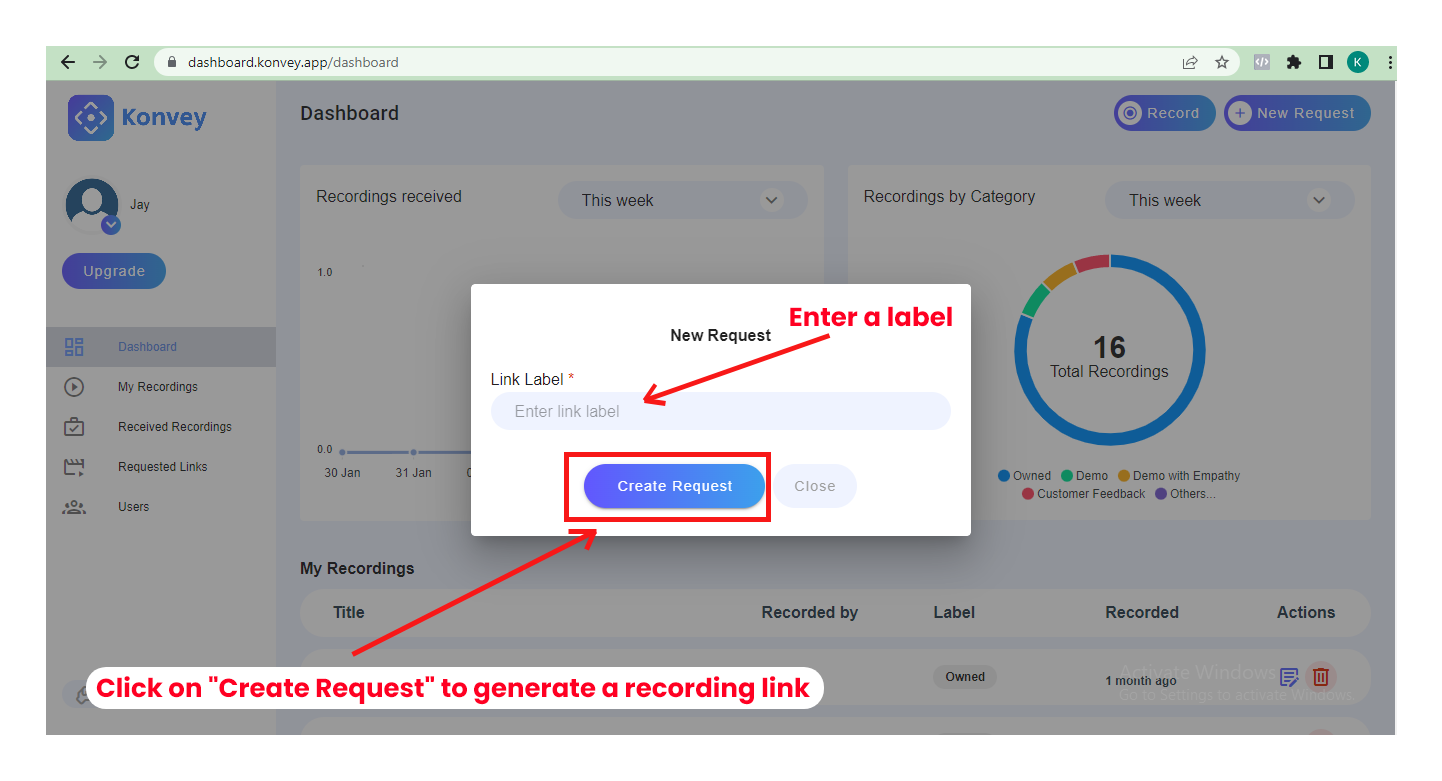
After creating the request, you can copy the link and share to anyone for them to record you a video and once they are done, you will get the video recording on your Konvey account.

How To Find Your Recorded Videos
All the videos you have recorded by yourself are found in the “My Recordings” section.
To see the list of all the videos you have recorded for yourself, simply login to your Konvey account.
Then click on “My Recordings” on the left handside of your dashboard, you will see the list of all the videos you have recorded.
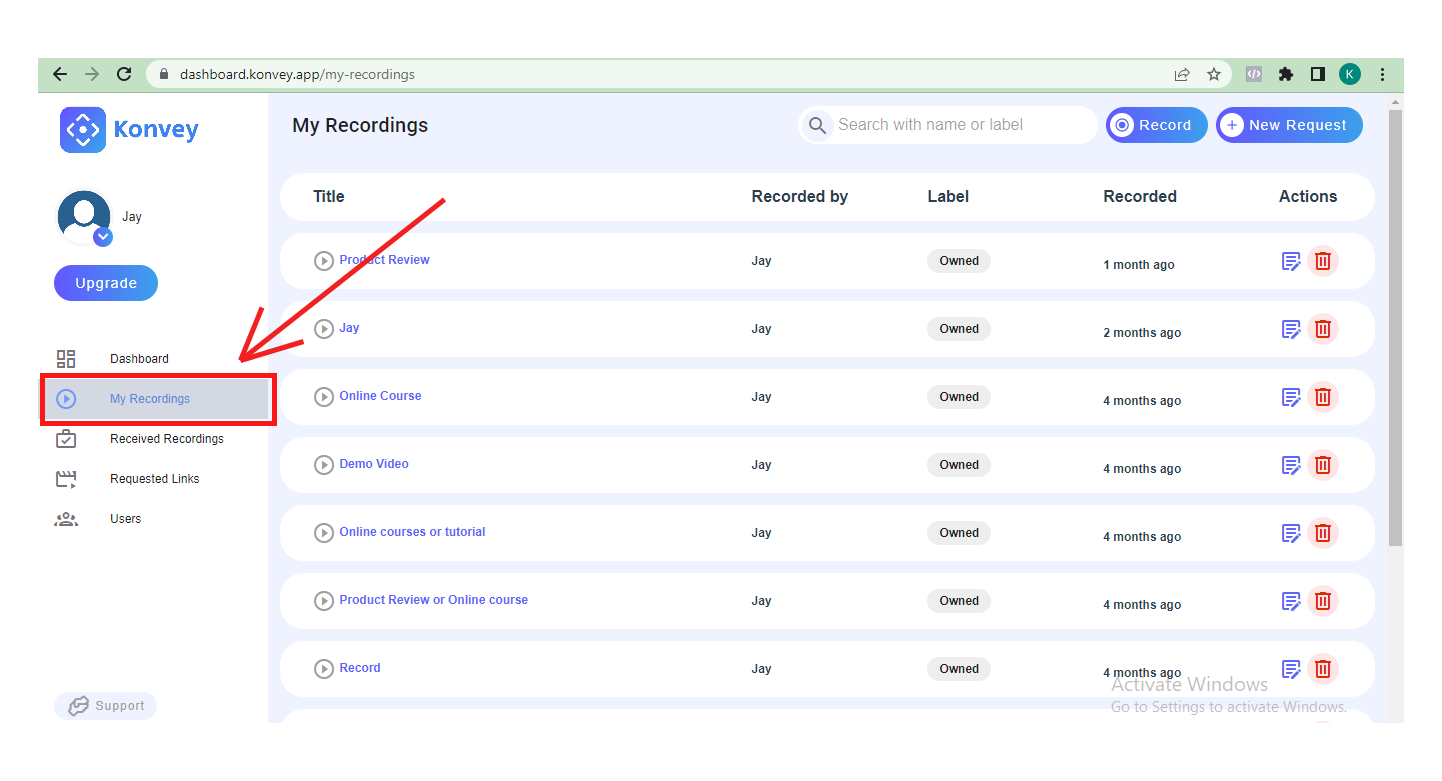
How to Find Videos You Requested from Clients, Customers or Team Members
All your videos received from your customers or clients using the Video Request link, will be found in the “Received Recordings”.
To find your received videos follow the simple steps below:
- Login to your Konvey account
- From the dashboard, you will find “Received Recordings” by the left side options.
- Click on the “Received Recordings” to see the list of your received recordings.
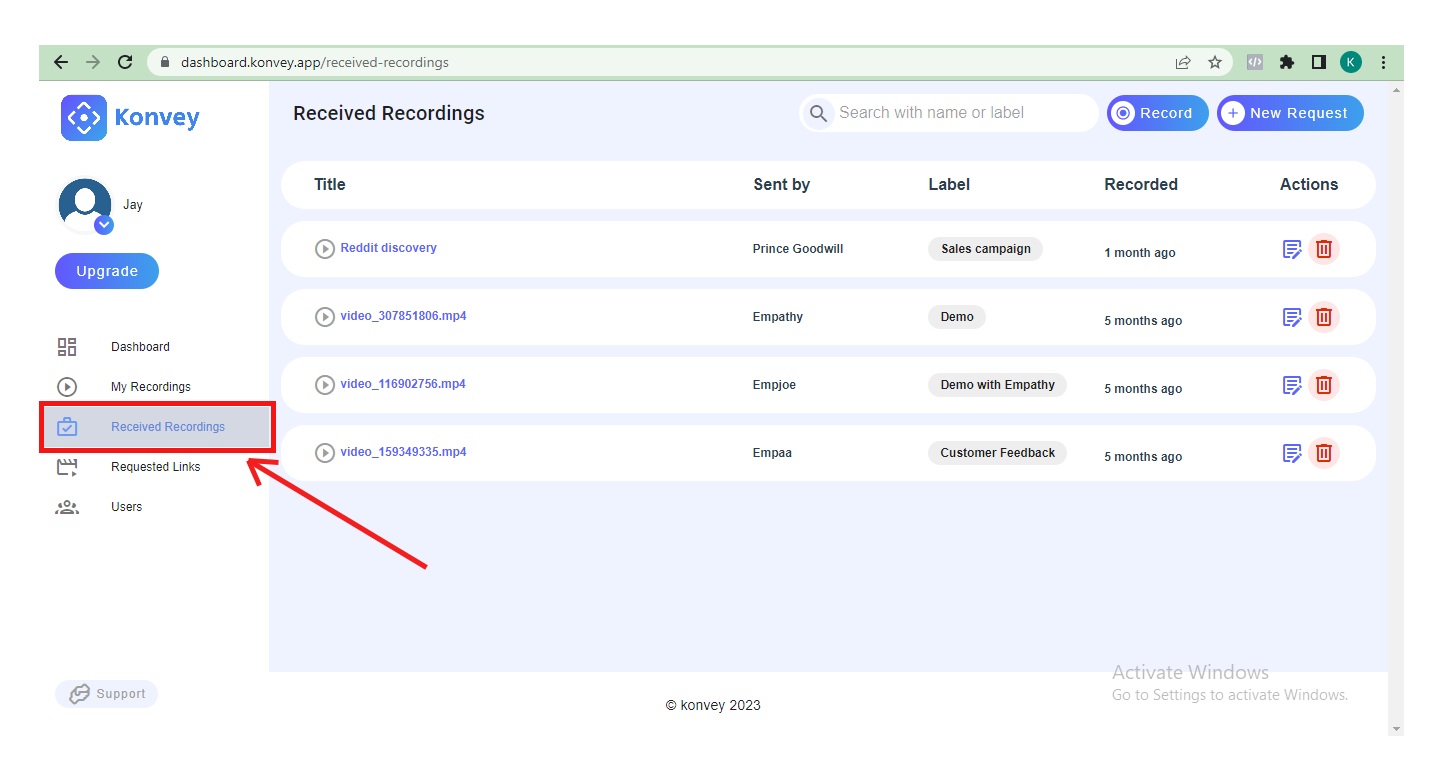
How to Change Your Konvey Account Password
From your Konvey Dashboard;
- Click on the small dropdown icon beside the profile picture as shown in the image below
- Click on “Account Settings”
- Enter your Current password as shown in the password reset area
- Enter your new password
- Confirm the password
- Click on “Save Changes” to complete the process of changing your Konvey password.
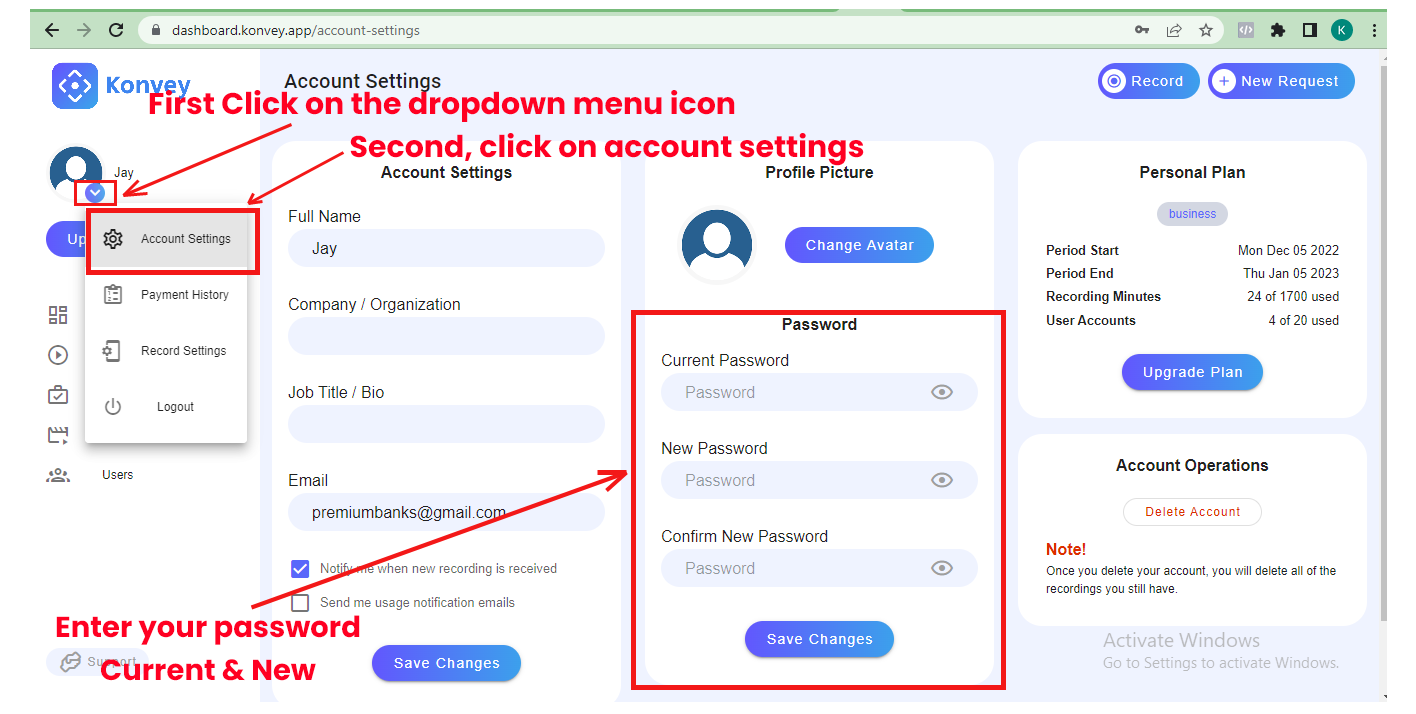
Frequently Asked Questions
Video messaging is an asynchronous form of communication that involves the exchange of short videos. In a working environment, video messages might be used to explain a task, deliver a quick training or explainer video or troubleshoot and fix customer issues.
A screen recording is a video recording that captures a full-screen view of your computer, laptop, or mobile device. With Konvey, you can also capture your voice, face and screen at the same time. Screen recordings are a great way to share the content on your computer screen.
One of the easiest ways to create a screen recording send a video message is with Konvey. Simply login to your konvey account, and then click the "Record" button in your dashboard. You'll have the option to record your screen, camera or both at the same time. Then, simply hit “Start recording.”
Yes you can share your recording using a link that will be automatically generated for you once you upload your recording. To copy your recording link, go to "My Recording" on the left-hand side of you account dashboard, click on the video you just recorded and you will see your link above the video title.
If you want your customer or colleague to send a video feedback of an issue or testimonial. Simply login to your Konvey account, and click on the "New Request" button on the top right corner of your dashboard. Enter a label and click on create request, then copy the request link and share with your customer and they will be able to record and send a video feedback without any installation.
No installs or extensions are required to send a video message or make a screen recording. Just login to your account and click on "Record" button to start recording right away. Also your customer does not need to install anything to be able to record and send a video feedback, just share recording link with them and they start recording immediately with a supported web browser.
Chrome, Firefox and Edge are currently supported. Safari is not currently supported due to lacking features. We hope to support it in the future once the required features become available.
No, not at the moment, it is only possible to send video message or make a screen recording using a desktop or laptop running a supported web browser.
Konvey lets you record any kind of on-screen videos with camera and high quality audio that allows you communicate your thoughts more effectively. The use cases includes, Easy collaboration at work, customer support (identifying bugs and issues), usability testing, product presentation and reviews, demos and feedback, tutorials/training videos and distribution company updates to teams members.
© 2023 Konvey.app | All Rights Reserved |Roadmap
